Knowledge Base > Analytics > Contacts statistics
Example: Your Contacts are sent a “Vacation Destinations” campaign. Using Contacts Analytics you can view the information of those who launched the campaign and who clicked on the “Ski Vacation” link within this campaign.
To navigate to the contacts statistics screen, click on the “Analytics” tab in the main menu bar on the left (1). On the “Common Actions” pane, click on the ”sent campaigns” button (2).
You can also select “sent campaigns” directly from the main menu bar.
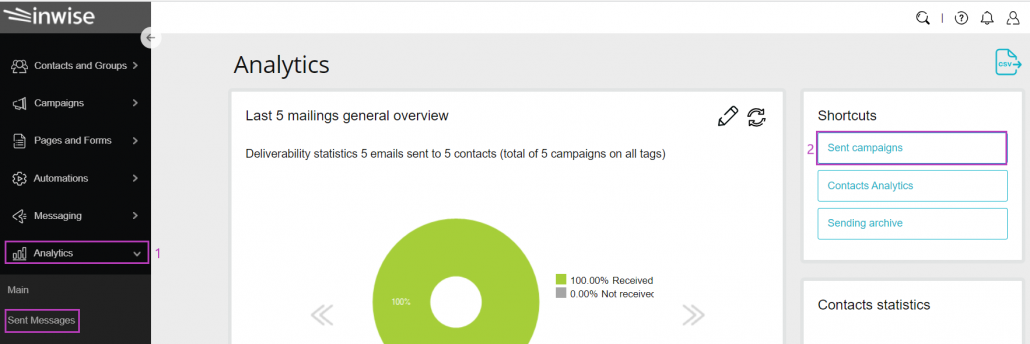
At the top of the screen, there are 2 tabs for selection:
Registration: Where does the contact information come from: import, pages and forms and more.
Unsubscribed: Data on the contacts that removed themselves.
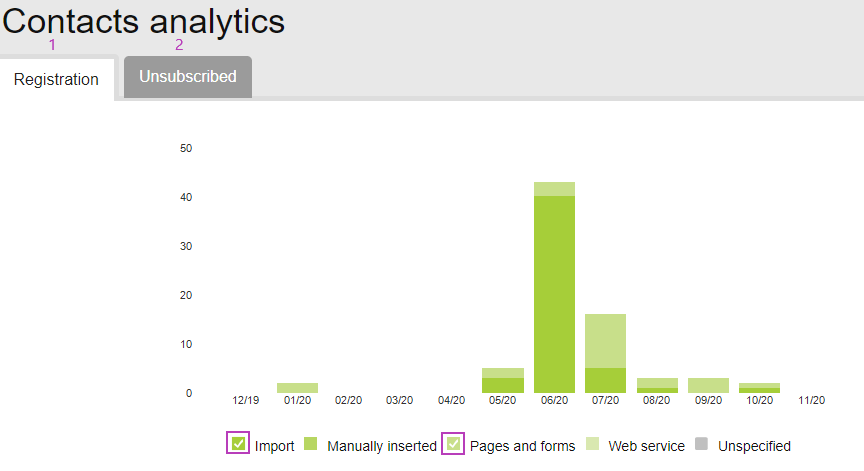
These graphs are interactive, you can choose what data will be displayed by checking the boxes at the bottom of the graph. (e.g. to view the import data from import + pages and forms, select only these checkboxes)
The data is updated regularly and will be current for the last six months.
The pane at the bottom of the screen displays the Contacts’ statistics.
Advanced query data: opened letters, clicked on links, answered surveys. These data are updated regularly and are current for the last month.
To display advanced queries, click “Creating advanced queries” at the bottom left of the screen.
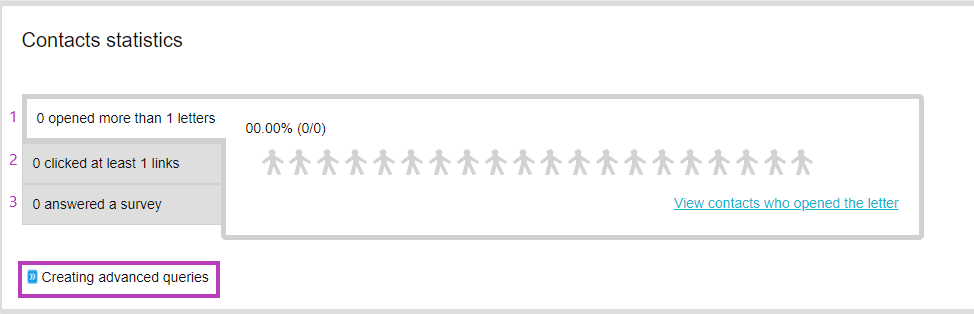
The window that opens is divided into three areas:
- Select a group – select the contact group on which you want to perform the query. You can select one or all of the groups in your account.
- Select a date range – Select the time range on which the query will run.
- Add advanced filters – choose the criteria and conditions for filtering. You can choose from 7 criteria: opened, clicks, survey, forward, print, bounces, rank.
For each of the filters chosen select one of the following: more than / less than / equal to.
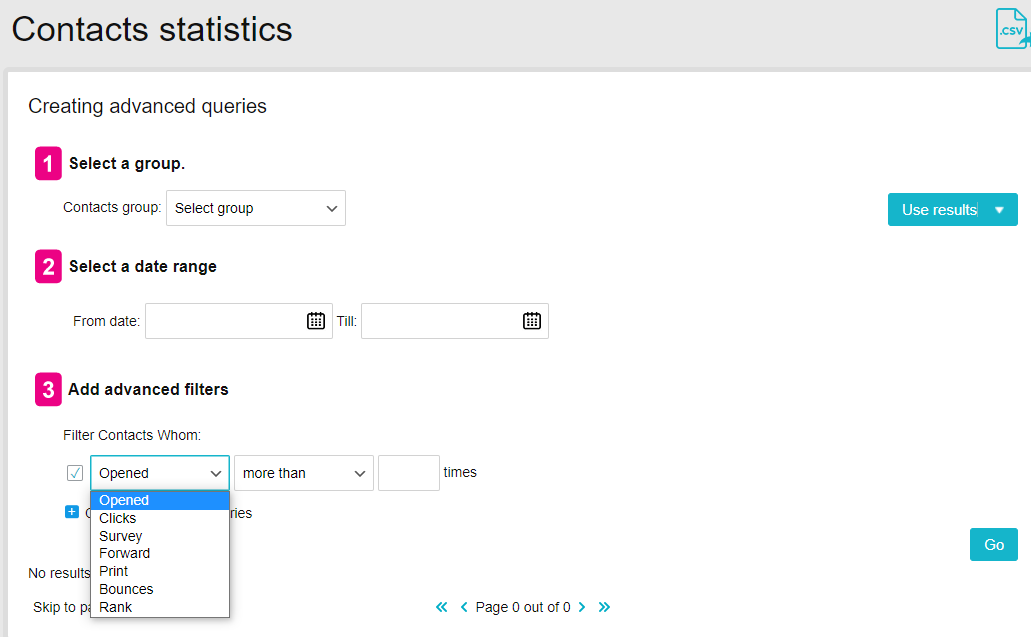
To add more filters, click on the blue plus sign (+). You can add up to 5 queries. Add additional filters to the advanced queries.
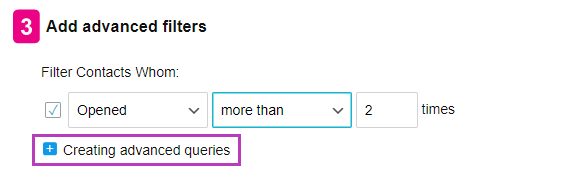
After defining the criteria and conditions, click on the “Go” button. The contacts that meet all the defined criteria will be displayed in the left table.
You can export the result to a CSV file and create a new group from them or add to an existing group.
This data will allow you to tailor your next campaign. Continuing the example above, for contacts who opened the “Vacation Destinations” campaign and clicked on the “Ski Vacation” link, send a campaign about attractive ski vacations.
